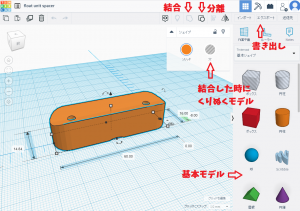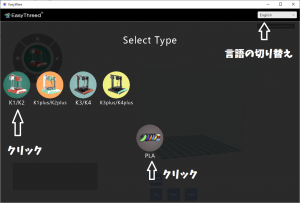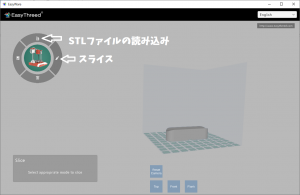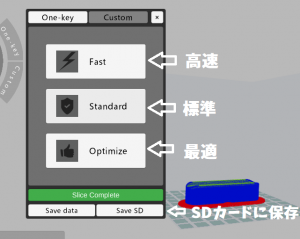はじめての3Dプリンター体験メモ
欲しいなぁと思いながらも、置き場所や機種の選定などでなかなかいっぽが出せなかった3Dプリンターでしたが、稼働実験中の簡易水位監視装置「みずた係長」のパーツを作りたくて、ついにポチっと購入しましたので、そのざっくり体験メモ。
購入機種
さまざまな性能、さまざまな価格帯があってどれを選べばよいかもわからず、これまで購入できなかった理由でもありましたが、たまたま所属するPCNのオンラインミーティングでおすすめしていただいたのが「EasyThreed K1」という3Dプリンター。
やはり経験者におすすめしていただくと安心感が違います!オンラインミーティング中に速攻でポチりましたw
本体はコンパクトなので、使う時だけ引っ張り出してこれるので便利です。
プリントサイズは最大100mm×100mm×100mm。対応フィラメントはPLAで、ノズルの径は0.4mmということです。
日本語の説明書とマイクロSDカード、USBケーブル、ACアダプタなどが付属しています。
本体は簡単な組み立て式になっていて、下部のベースとヘッドのあるフレームをビス8本で固定します。組み立てというほどでもないかもしれません。
本体側面にはSDカードスロット、USBポート、電源があります。
前面にはボタンが4つ。ヘッドが原点に移動するホームボタン、フィラメントを取り出すアンロードボタン、フィラメントを差し込むロードボタン、そしてプリント実行ボタンです。
まずは準備運動
自分の作りたい作品を準備する前に、まずはサンプルデータで3Dプリンターを体験してみます。
付属のSDカードには、サンプルデータが入っていますので、これをプリントします。
電源ON
本体には電源スイッチがついていませんので、コンセントにつなぐだけで電源が入ります。
フィラメントの差し込み
ヘッドの上部にストローのような差込口がありますので、フィラメントを突き当りまで差し込み、本体の「+」(ロード)ボタンを押します。
はじめは早い点滅ですが、ヘッド内部が温まると遅い点滅にかわります。
すると、自動的にフィラメントが入っていき、ノズルからにょろにょろと溶けて出てきます。ランプが消えたらロード完了です。
ちなみに、フィラメントをロードするとき、ヘッドが原点位置にあるとロード時に溶けて出てくるフィラメントがプラットフォームとノズルの間にたまってプラットフォームが溶けたりします。
フィラメントをロードするときはヘッドの位置をいくらか上にあげておきます。位置をあげるには、プリント実行ボタンを3秒以上長押しします。ボタンを離すと、1cmヘッドの位置があがります。
プリント実行
付属のSDカードを(裏向きに)差し込んで、プリント実行のボタンを押すだけです。
あとはプリントが始まりますので、じっと待つだけ。
↑完成したサンプルデータのロケット!
正直、サンプルデータのプリントとはいえ、こんなに簡単にできあがるとは思ってもみませんでした!もっとはやく買っておけばよかった!
フィラメントの取り出し
プリントが終わったらフィラメントを取り出します。本体の「ー」(アンロード)ボタンを押すと、速い点滅になります。その後、遅い点滅に変わり、ノズルから内部の残っているフィラメントが出てきます。
点滅が消えると、ヘッド上部のフィラメント抜くことができます。
いざ、本番
さて、今度は自分でモデリングしたデータのプリントに挑戦です。
プリントまでの流れとして認識しているのは、
- モデリングソフトでデータ作成
- スライスソフトでg-codeを作成
- プリント
です。
モデリングソフトは、立体モデルを作成、スライスソフトはそのモデルを3DプリンターがプリントできるようにX,Y,Zの各軸の動きなどをデータ化するソフトです。
モデリングソフト
今回はモデリングソフトにブラウザで動作するAutodeskのTinkercadをチョイスしました。アカウントさえ作れば、あらかじめ用意されている立体を組み合わせてモデリングできます。
はじめて使ってみましたが、とても簡単でした。
小学生や中学生でも簡単にモデリングできると思いますのでおすすめです。
↑作りたかったみずた係長のパーツもさくっとモデリング
モデリングが終われば、「エクスポート」からSTL形式で書き出しします。
スライスソフト
スライスソフトは、3Dプリンターに付属していたSDカードに収められている、メーカー製のEasyWareというソフトを使用しました。
こちらもとても簡単です。
起動したら3Dプリンターの機種とフィラメントの種類を選びます。言語は中国語と英語が選べます。
次に、モデリングソフトで書きだしたSTLファイルを読み込んで、スライスボタンをクリックします。
自動的にスライスしてくれる方法と自分で細かくパラメーター調整できる方法があります。
今回はもちろんおまかせの自動を選択。
さらに、プリント精度を選択します。今回は標準で。
あとはSDカードに保存を選べば出来上がり。
SDカードを3Dプリンターにセットしてプリントするだけです。
ちなみに、SDカードに保存したファイル名は、全角の場合はプリントができないようなので、半角英数のファイル名にするのが無難です。
レッツプリント!
プリントを開始して待つこと1時間半・・・
自分でモデリングしたパーツができあがりました!
寸法もばっちり、ぴったりフィットでした。
最後に
めんどくさがりなので、さして説明書も読まず、プリントしてみましたが、もともとCNCルーターを持っていたこともあって、スムーズに目的を達成できました。
精度の問題はありますが、やってみるととにかく簡単で楽しい!
まだ、パソコンとUSBでつないでどうとかこうとか、ほかに試していないことがいろいろありますので、引き続きプリントしまくって経験値を上げようと思います。
ちなみに、立体モデルによってはうまくプリントできない場合もあります。特に板状のものはプリント中に反り返ってきたりしますので、それに対する工夫も必要になります。
また、記事内では触れていませんが、そもそもプラットフォームの調整をしていないので、説明書に従ってプラットフォームの水平を調整しましょう。
以上、ざっくり体験メモでした。